【網管學堂】第二篇-使用Cisco Packet Tracer軟體來學習網路
圖/文 陳建勝老師
一.Packet Tracer的下載及安裝
二.PacketTracer的操作介紹1:實體設備的建置
第一張圖:拉出需要的網路設備或主機再進行接線
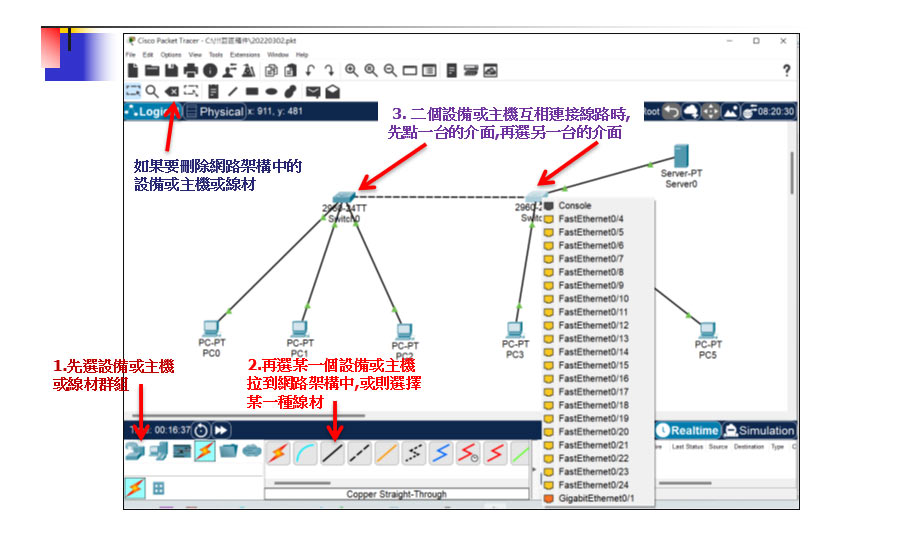
第二張圖:也可以切換到實體(Physical)進行建置或查看設備
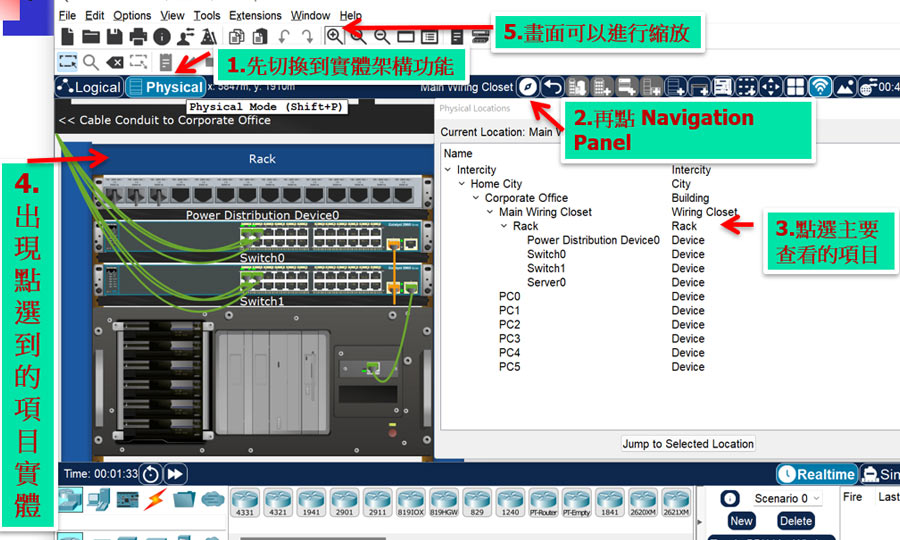
第三張圖:Cisco設備的操作之實體開關機及模組置換
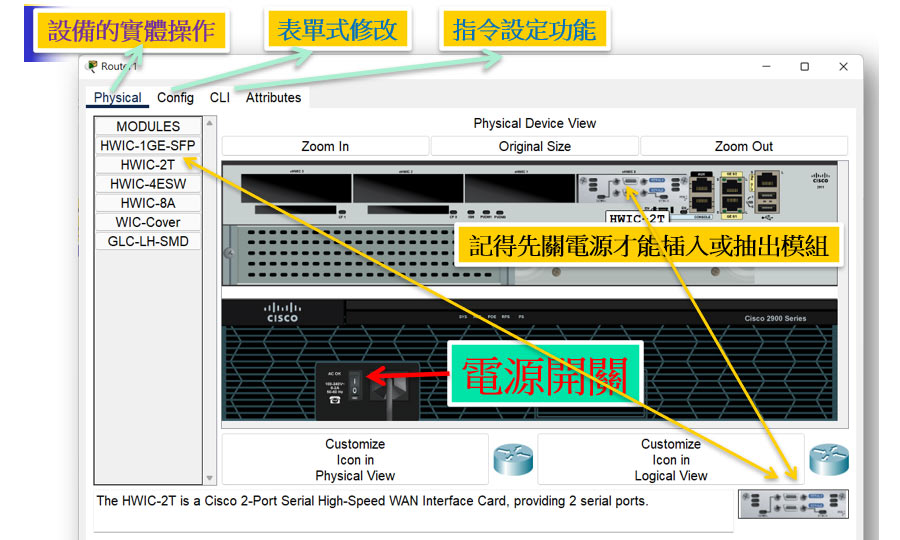
第四張圖:主機設備的操作之實體開關機及網路卡置換
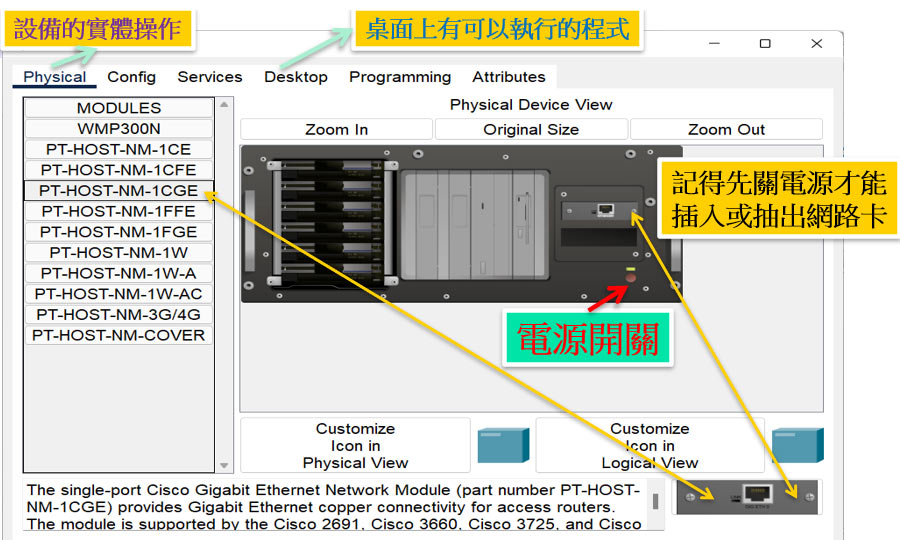
當網路實體架構完成後,再來就是進行IPv4位址的配置了。
三.PacketTracer的操作介紹2:IPv4 位址的配置
第一張圖: Cisco CLI 指令設定功能來設定設備的IPv4位址(網路工程師必需要會的技能,會在後續單元做詳細的教學)
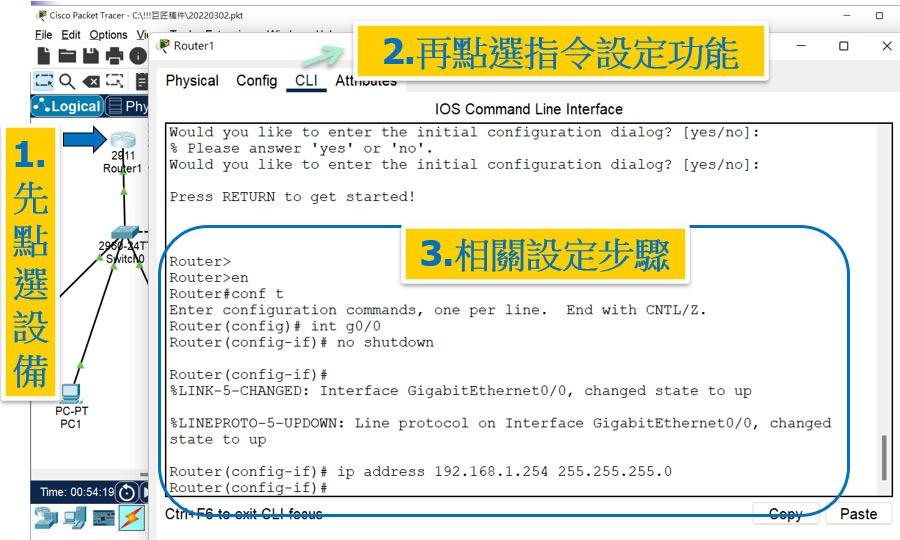
第二張圖: 用選單方式來設定設備的IPv4位址(不會指令也能輕鬆進行配置,但真實的機器是用GUI方式),輸入IPv4位址 192.168.1.254 遮罩255.255.255.0 (網路工程師必需要會自己規劃IPv4位址,會在後續單元做詳細的教學)
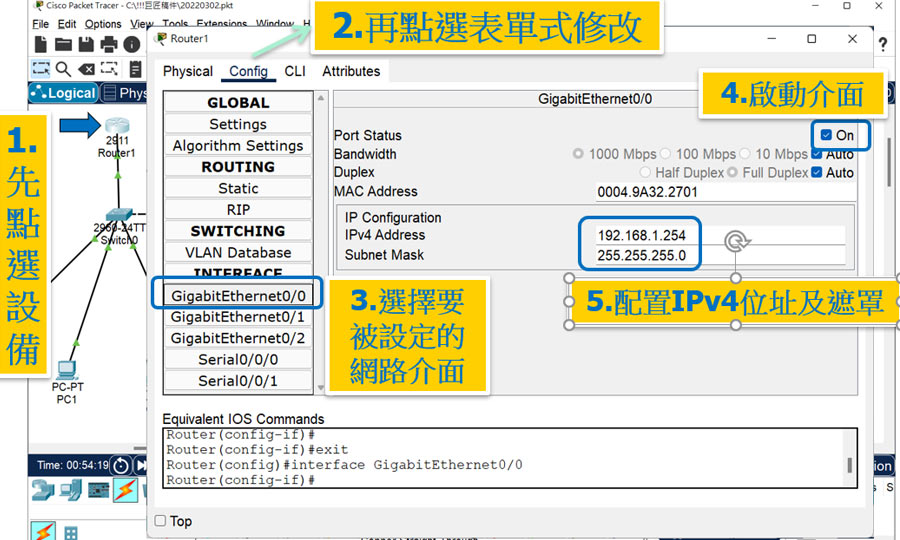
第三張圖: Server的桌面有很多可以執行的程式,包括IPv4位址的配置功能
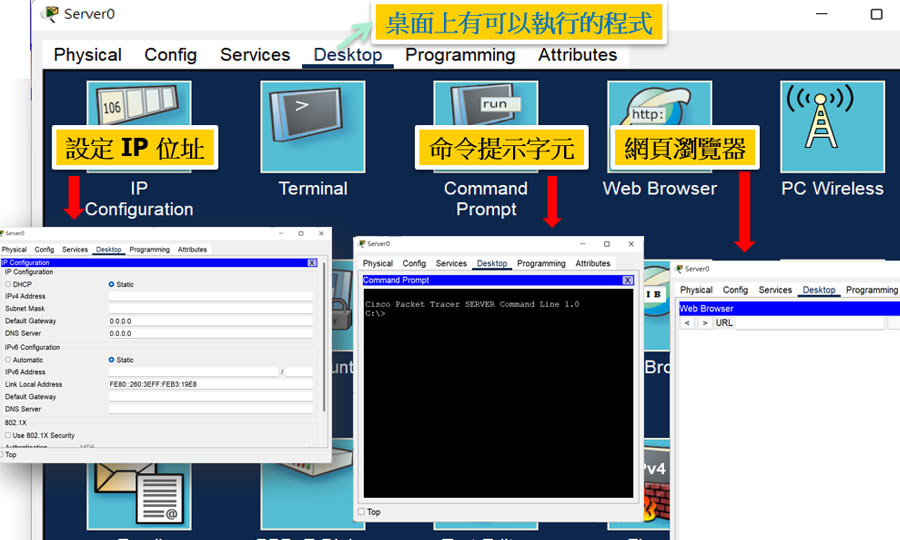
第四張圖: 手動設定Server的IPv4 位址192.168.1.1 遮罩255.255.255.0 (網路工程師必需要會自己規劃IPv4位址,會在後續單元做詳細的教學)
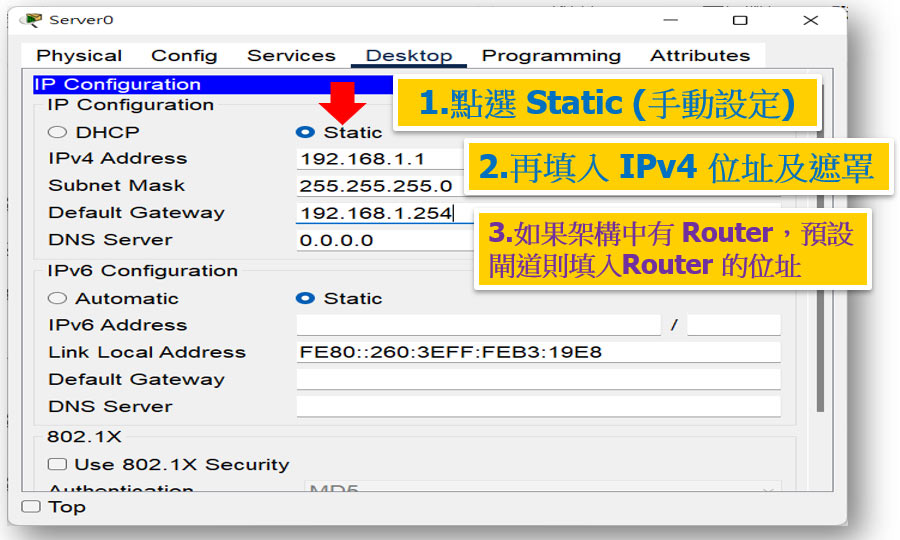
第五張圖:Server可以啟動DHCP 服務功能 (提供動態分配IPv4位址的服務),讓一般主機可以動態取得IPv4位址)
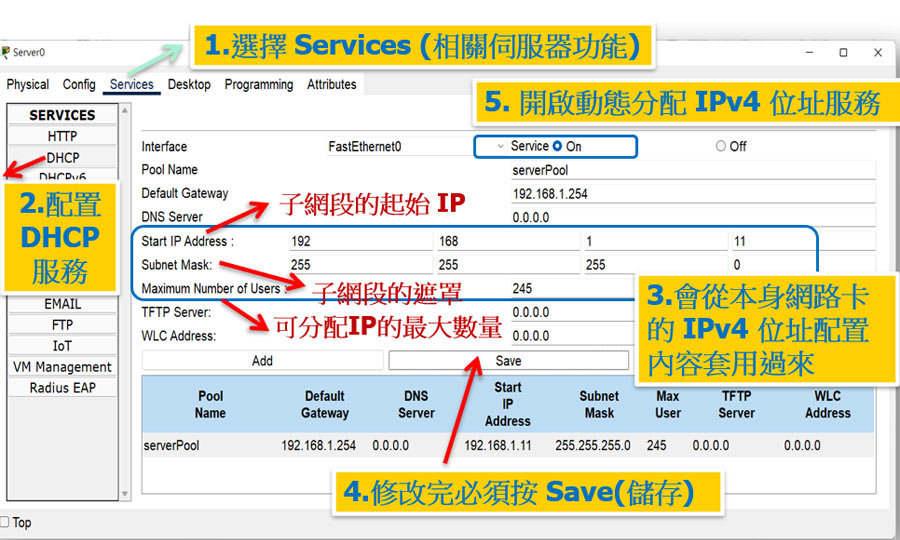
第六張圖:主機(桌上型電腦或筆記型電腦等等)選擇動態取得IPv4位址(透過廣播功能找尋DHCP Server 要求給予IPv4位址等參數,DHCP運作介紹會在後續單元做詳細的教學)
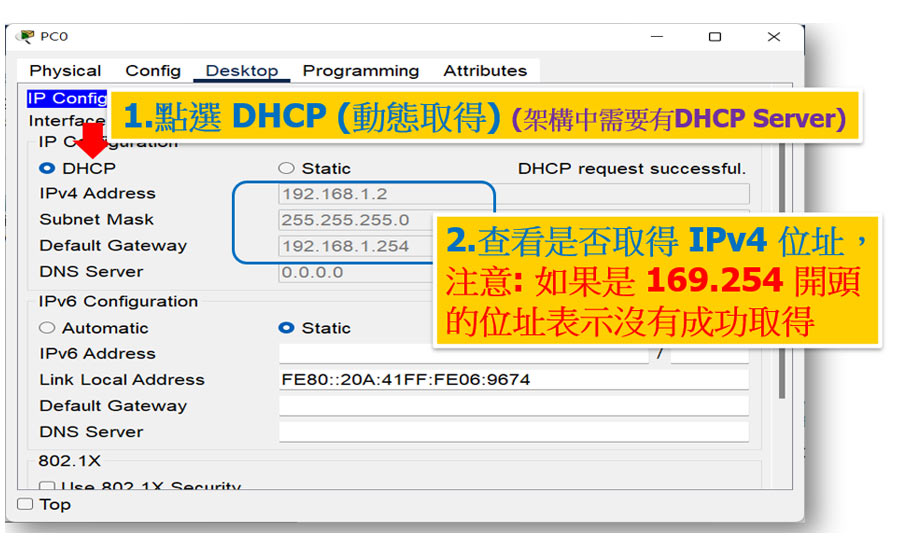
四.Packet Tracer的操作介紹3:網路的連線測試
第一張圖: 工程師在進行網路測試最簡單的方法就是用PING (訪問) 其他IPv4位址 ~ 原理是送給對方一個封包,如果對方收到就會回覆一個封包給訪問端,訪問端收到對方的回覆封包就表示網路連線成功,反之沒等到對方的回覆封包就表示失敗(默認等2秒) 。
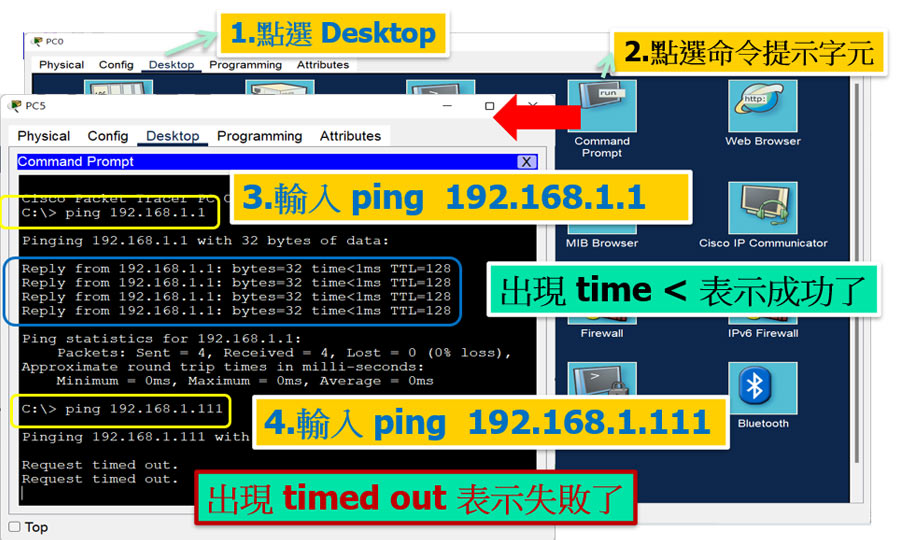
第二張圖:Packet Tracer 提供更快速的測試方法,可以用點選的方法進行PING (訪問),右下角會出現訪問結果 ~ Successful 表示成功,Failed 表示失敗。
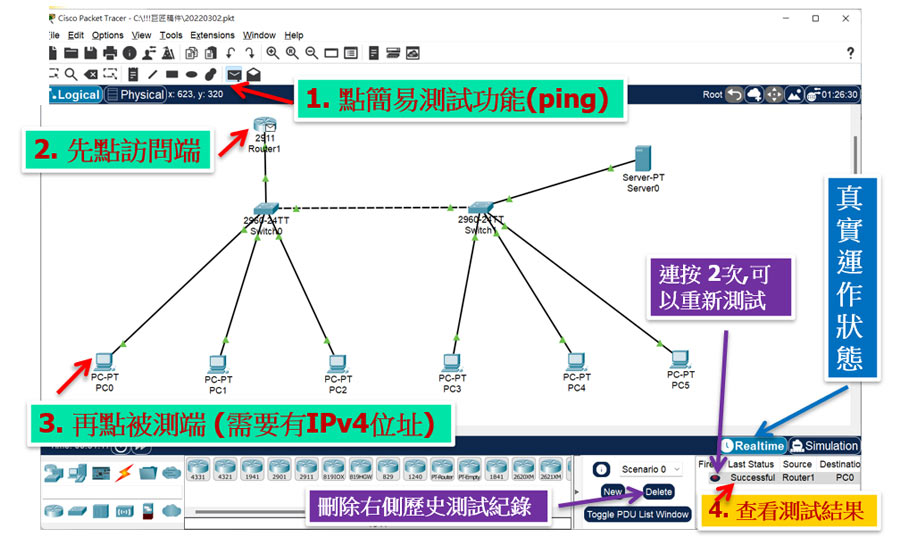
Packet Tracer還有很多功能哦,在後續單元會再做詳細介紹,敬請大家期待 !
點此查看所有【網管小學堂】文章
網路管理課程課表及試聽索取
